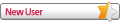10-29-2010, 09:11 AM
Berikut langkah-langkahnya :
1. Reset Akses Poin(AP). Reset dulu itu APnya dengan memencet tombol reset di bagian belakang akses poin selama 10 detik pake paper clip, biar kita yakin settingannya kembali ke default.
2. Kasih IP statis pada Laptop/Notebook/PC. Laptop/Notebook/PC kita kasih ip statis dengan alamat 192.168.1.* (bintang bisa diisi apa aja asal bukan 245 dan di bawah 255).
3. Sambungkan Laptop dengan AP pake kabel UTPKalau sudah sambungkan kabel UTP dari Laptop/PC ini ke akses poin secara langsung.
4. Cek koneksi ke AP. Cek kualitas koneksi ke AP dengan menggunakan perintah Ping ke alamat 192.168.1.245, kalau ada reply lanjutkan langkah berikutnya.
5. Buka web administrator AP. Buka browser trus ketikkan alamat diatas (192.168.1.245) di address bar. Kalau keluar kotak dialog user password isikan “admin” (ini adalah default password AP) pada kotak password, sedangkan username biarkan kosong. Klik OK dan anda akan menemukan halaman setting berbasis web dari akses poin ini.
Jika anda berencana menghubungkan akses poin ini di jaringan anda yang mempunyai segmen yang berbeda (misalnya selain 192.168.1.*) ubah IP statisnya ke segmen yang sesuai, atau bisa juga pilih DHCP kalau anda tidak ingin memberikan IP Statis. Cuman yang terakhir mungkin anda akan kesulitan untuk menemukan IP akses poin ini nantinya.
Pada web based control panel dari akses poin ini anda bisa mengatur berbagai settingan yang disediakan oleh WAP54G, misalnya Mode, authentikasinya maupun mengganti password default.
Setalah selesai menentukan IP dari WAP54G ini cabut kabel UTP dari Laptop/PC, trus sambungan ke jaringan anda.
Seharusnya anda sudah bisa untuk mengakses web-based control panel akses poin ini dari jaringan anda.
Selamat mencoba…
1. Reset Akses Poin(AP). Reset dulu itu APnya dengan memencet tombol reset di bagian belakang akses poin selama 10 detik pake paper clip, biar kita yakin settingannya kembali ke default.
2. Kasih IP statis pada Laptop/Notebook/PC. Laptop/Notebook/PC kita kasih ip statis dengan alamat 192.168.1.* (bintang bisa diisi apa aja asal bukan 245 dan di bawah 255).
3. Sambungkan Laptop dengan AP pake kabel UTPKalau sudah sambungkan kabel UTP dari Laptop/PC ini ke akses poin secara langsung.
4. Cek koneksi ke AP. Cek kualitas koneksi ke AP dengan menggunakan perintah Ping ke alamat 192.168.1.245, kalau ada reply lanjutkan langkah berikutnya.
5. Buka web administrator AP. Buka browser trus ketikkan alamat diatas (192.168.1.245) di address bar. Kalau keluar kotak dialog user password isikan “admin” (ini adalah default password AP) pada kotak password, sedangkan username biarkan kosong. Klik OK dan anda akan menemukan halaman setting berbasis web dari akses poin ini.
Jika anda berencana menghubungkan akses poin ini di jaringan anda yang mempunyai segmen yang berbeda (misalnya selain 192.168.1.*) ubah IP statisnya ke segmen yang sesuai, atau bisa juga pilih DHCP kalau anda tidak ingin memberikan IP Statis. Cuman yang terakhir mungkin anda akan kesulitan untuk menemukan IP akses poin ini nantinya.
Pada web based control panel dari akses poin ini anda bisa mengatur berbagai settingan yang disediakan oleh WAP54G, misalnya Mode, authentikasinya maupun mengganti password default.
Setalah selesai menentukan IP dari WAP54G ini cabut kabel UTP dari Laptop/PC, trus sambungan ke jaringan anda.
Seharusnya anda sudah bisa untuk mengakses web-based control panel akses poin ini dari jaringan anda.
Selamat mencoba…